
Step 1 - studio layout
Click here to download the complete files for all steps in this tutorial.
Download this tutorial’s zip file and unzip to a directory on your computer. Start ODL Studio by launching it from your start menu. Once the application has started up:
- Go to the File menu and select open.
- Navigate to the tutorial directory you just unzipped.
- Open the file input data.xls from the tutorial directory.
Your screen should now look like the following:
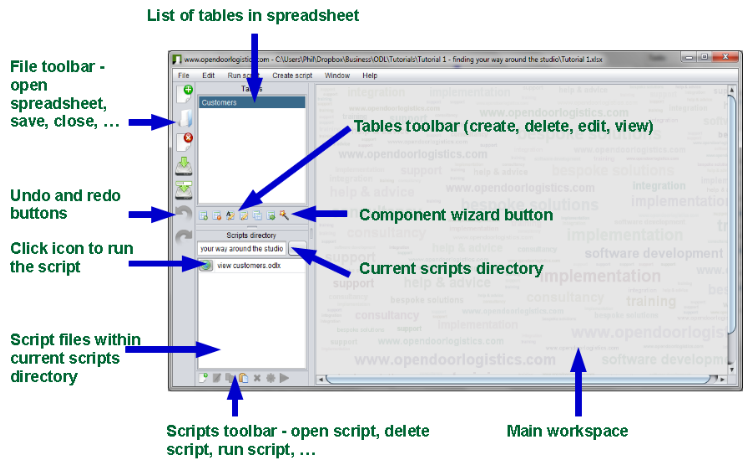
The most important parts of the application are marked on this screenshot. These are:
- The file toolbar which lets you open, save, close and create new spreadsheets.
- The undo and redo buttons (also available under the edit menu). Any changes you make to the spreadsheet can be undone and redone again using the undo and redo buttons.
- The list of tables in the spreadsheet. You can open a table by double-clicking on its name in this list.
- The tables toolbar. You can use this to create, delete and edit tables.
- The component wizard button (the wand icon on the right of the tables toolbar). This button lets you to generate a configuration for a component using the selected table as input.
- The current scripts directory and the list of script files within it. You can launch a script by clicking on its icon within this list. You can also create, delete and run scripts using the scripts toolbar, which is directly below the list.
Now open the customers table by performing any one of the following three actions:
- Double click on the Customers table in the tables list.
- Select the Customers table in the tables list, right-click on it and from the pop-up menu, select go to table.
- Select the Customers table in the tables list and then click the following icon in the tables toolbar:

The table will now open, as in the following screenshot:
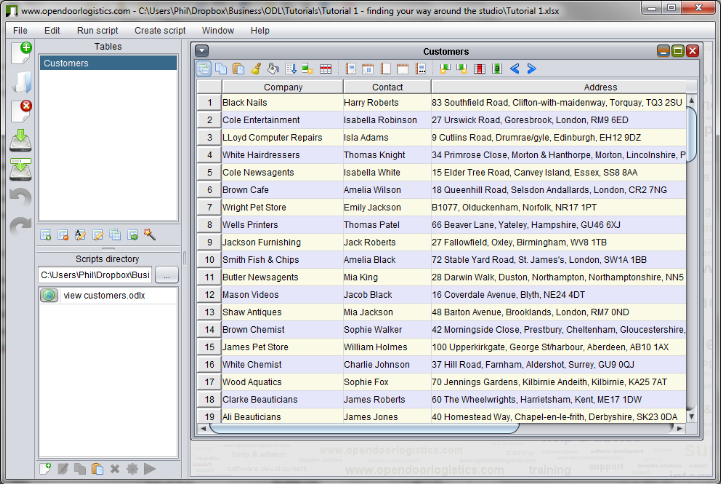
Here you can edit and view the table data. Double click on a cell to edit its contents. You can add and delete rows or columns and copy and paste data to and from Excel. Multiple copy and paste is also supported – so you can, for example, duplicate a single cell or row many times by copying it, selecting several rows and then pasting it over the multiple rows.
Tip - any changes you make to the data can be undone and redone using the undo/redo functionality. Mistakes can always be undone!


