
Step 3 - edit customers
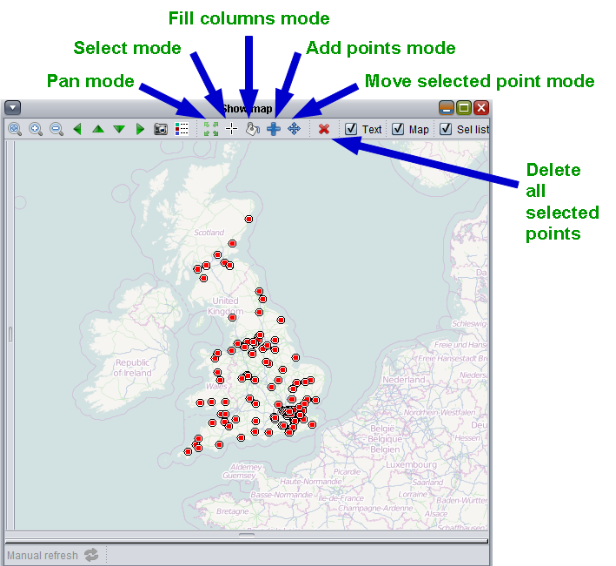
Click here to download the complete files for all steps in this tutorial.
Various editing and other functionality can be accessed via the toolbar at the top of the map window (marked on the screenshot):
- Pan mode. Select this to pan around the map using the mouse.
- Select mode. If you enter this mode by clicking on the icon, you can select customers in the map by left-clicking and dragging a rectangle over them. When you release the mouse the customers are then selected - their colour changes and a grid appears with their details. You can use this grid to change the customers' column values.
- You can also delete all currently selected customers by clicking the delete icon at the top of the map. Remember any changes you make can always be undone!
- Fill columns mode. Using this mode, you can select a column to fill in the Customers table and then a value to fill in. You can then left-click on the map and drag the mouse to select a rectangular area. All customers within the area will have their column value filled in.
- Move selected point mode. If you have a single point selected, you can move it by clicking on the map where you want it to be, providing the input latitude and longitude columns are not calculated using a formula.
- Add points mode. You can add new customer records simply by selecting this mode and then clicking on the point in the map where you want the customer to be. Again the input latitude and longitude columns cannot be calculated using a formula for this mode.
Tip – the functionality available on the toolbar is also available by right-clicking on the map.
Using the information above detailing the different modes, do the following:
- Enter selection mode, select some customers on the map and inspect their field values in the selection list which appears.
- Delete the selected customers by pressing the delete selected button. You should see them disappear from the map.
- Undo the deletion by pressing the undo button on the left of the application or by pressing CTRL+Z.
- Select a single customer point, enter move selected point mode and move it to a different location by clicking on the map where you want it to be.
- Enter add points mode and add several new customer points by clicking on the map.
Tip – if you cannot see the edit mode buttons on the top of the map control as shown in the dialog, you need to tick keep output windows synced on the script editor and replay the script. Keeping output windows synced allows you to edit your data using a component’s controls.


