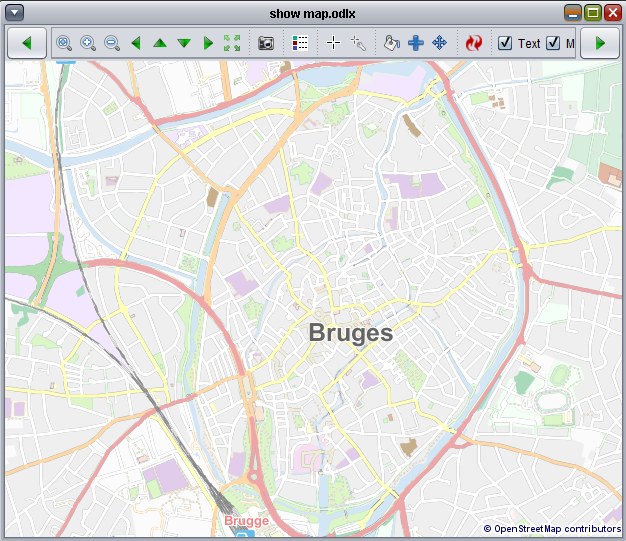Custom background maps
You can customise the background map which appears when you bring up the map control (for example to display your sales territories, customer points or vehicle routes) or when you create reports with map images. The background map is configured using a special configuration file - this file is called backgroundmap.properties and it should already be in the subdirectory config within your ODL Studio install directory.
backgroundmap.properties is a plain text file which you can edit in any text editor (we recommend notepad++). If you installed ODL Studio in your program files, you either need to (a) start notepad++ with administrator privileges or (b) take a copy of the file, edit it outside of program files - for example in my documents - and then copy it back over the original.
We recommend always taking a backup before modifying your original file. Alternatively comment out the file’s original lines, by putting a # at the start of each line, before adding new lines.
You can control the background map using this file in various ways.
Changing the OpenStreetMap tile server
Different OpenStreetMap tile servers can provide maps drawn using different themes, colours etc. You specify the OpenStreetMap tile server by adding a line as follows:
tileserver.url = http://otile1.mqcdn.com/tiles/1.0.0/osm
This uses the MapQuest tile server instead, giving your map a different appearance. A list of available OSM tile servers is available here.
Changing the map fade
ODL Studio fades out the background map to make your foreground - sales territory maps, vehicle routes etc - clearer. You can adjust the fade using the config file. The following line:
fade.a = 0
will turn the fade off completely (technically speaking, by setting its alpha channel). Similarly:
fade.a = 255
will completely hide the background map, giving a white background. Numbers in-between 0 and 255 will vary the fade level. You can also specify different colours for the fade, for example:
fade.a = 255 fade.r = 100 fade.g = 100 fade.b = 255
This gives a blue map background as we have (a) set to fade out the background map completely (fade.a = 255), (b) set the red and green components to have strength 100 each (fade.r =100, fade.g = 100) and (c) the blue component to have the maximum strength of 255 (fade.b = 255).
Using offline mapping
You can change ODL Studio to use completely offline mapping, rendered using the mapsforge project. This is useful if you want to use ODL Studio without an internet connection or you plan to create reports with images in (which could otherwise create an undesirable load on the OSM tile server). Firstly download a map file from the mapsforge download site and save it in the data\mapsforge subdirectory of your installation directory. Then add the following lines to your backgroundmap.properties:
type = mapsforge mapsforge.file = belgium.map
Here you are telling ODL to use a mapfile called belgium.map (replace this with the name of the file you download). The following image shows Bruges in Belgium drawn using the offline mapping: